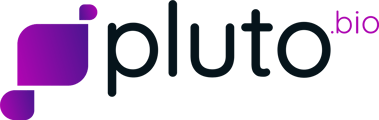Add or modify columns in your sample data to reflect the different variables in your experiment

Overview
The sample data table in Pluto provides a flexible container for any annotations and other metadata important to your experiment.
The sample ID column contains unique identifiers for your samples, so each sample occupies one row in the table.
Additional columns can be added to include biologically-relevant metadata such as Age, Sex, Time point, Dose, and other factors that may be present in your experimental design. These columns can be used to group samples in different ways during analysis.

Creating a sample data table from a CSV file
Sample ID column
You can create sample data from scratch by creating a new .csv file in Excel or a similar program, and listing out sample IDs for your experiment in the first column with a column name of "sample_id" (case insensitive). Each row should have a unique sample ID, which will correspond to the assay data when uploaded. The first column of the sample_data.csv must contain the sample ID.
Metadata columns
In subsequent columns following the sample ID, list out biological factors or variables in your experiment. For example, these columns might include Age, Sex, Time point, Drug, Dose, Genotype, Treatment, Condition, Tissue, etc.
Whenever possible, try to use metadata columns for only one variable each. During downstream analysis, you will be able to group your samples by variable(s) as needed depending on the analysis and your experimental goals and questions.
Note: For CUT&RUN and ChIP-seq experiments, Antibody and Input Control columns are required. See the Sample data templates at the bottom of this page for examples.
Example - Recommend sample data format
In this example, the sample data follows the recommend format of splitting biological factors and variables into separate columns:
 Note that Group, Treatment, and Dose are all separate columns in the sample data. This will let us group samples in a variety of ways during analysis, such as by: Group, Group + Treatment, Group + Treatment + Dose, Treatment + Dose, etc.
Note that Group, Treatment, and Dose are all separate columns in the sample data. This will let us group samples in a variety of ways during analysis, such as by: Group, Group + Treatment, Group + Treatment + Dose, Treatment + Dose, etc.
Example - Not recommended sample data format
In this example, the sample data does not follow the recommend format of splitting biological factors and variables into separate columns:
 Here, instead of distinct Group, Treatment, and Dose columns, we only have a Group column that contains the group, treatment, and dose information. When sample data is organized this way, we are unable to group our samples by combinations of Group, Treatment, and Dose columns, limiting our downstream analyses.
Here, instead of distinct Group, Treatment, and Dose columns, we only have a Group column that contains the group, treatment, and dose information. When sample data is organized this way, we are unable to group our samples by combinations of Group, Treatment, and Dose columns, limiting our downstream analyses.
FASTQ file columns
If your experiment generated FASTQ files for each sample, include the FASTQ file names in your sample data. For single-end experiments, add the R1 FASTQ file names to a column called "r1_fastq". For paired-end experiments, add the R1 FASTQ file names to a column called "r1_fastq" and the R2 FASTQ file names to a column called "r2_fastq".
Editing your sample data table
Once you upload your sample data to Pluto, you will be able to use the sample data editor tool to make any final changes or edits before proceeding with your experiment.

Editing existing values
You can rename columns in your sample data, sort and filter your sample data, and change the cell values for given samples.

Adding and removing columns
Using the sample data editor, you can add additional columns to your sample data or remove existing columns that are not needed for your experiment.

Adding and removing samples
You can also add additional samples to your sample data or remove existing samples that are not needed for your experiment. Note that when adding additional samples to a FASTQ-based experiment, you can select the appropriate FASTQ files for a sample via convenient drop-downs.

Sample data error handling
The sample data editor provides real time feedback, alerting you to any formatting errors or issues. Simply navigate to the headers or cells highlighted in red and follow the instructions to fix your sample data.

Finalizing your sample data
Once you are satisfied with your sample data, click "Save and continue" to move forward with your experimental set-up.

Remember that the information in your sample data table is what you'll be using for downstream analyses, so it needs to be complete. You will not be able to edit your sample data after kicking off a pipeline, so carefully review your sample data before configuring your pipeline and beginning analysis.
Sample data templates
For more examples of formatting your sample data, view our templates: